投稿までのステップ
ログイン
*2017年5月よりアカウント無しでも記事の投稿ができるページを追加いたしました。
記事の作成
記事を作成するには「作成」ボタンを押してください。*PC版の方は右上に「+作成」ボタン、携帯端末の方は左上に3本の横棒があるのでそちらをタップするとメニューが表示され、「+作成」ボタンが表示されます。
投稿する種類を選択
ここでは「話を投稿する」(以下の画像)を選択します。
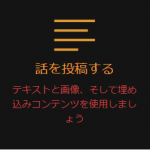
*写真は開発時の物です。
他にも様々な投稿ができますが、基本的に画像か埋め込みコンテンツ(embed)が必要となるので注意してください。
フロントエンドエディターで記事を作成する
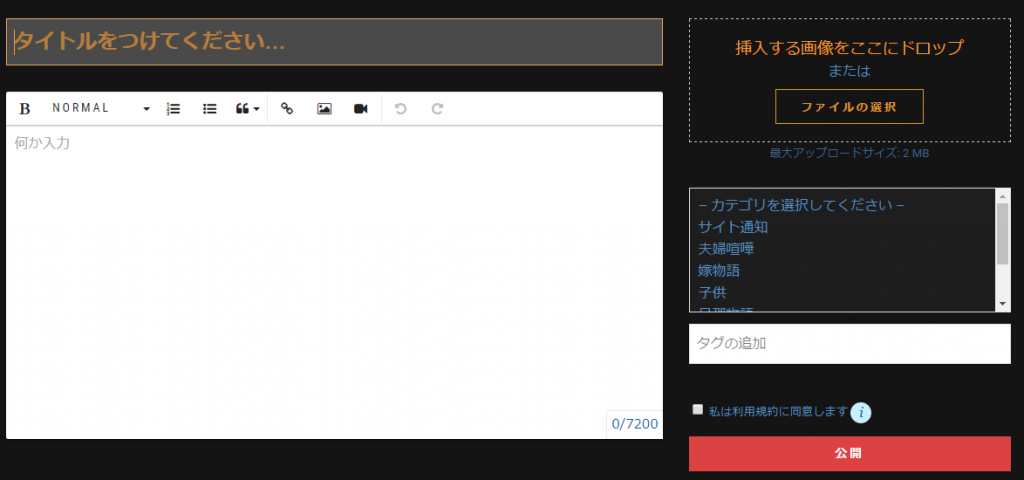
*写真は開発時の物です。
投稿のタイトルを決めるだけ。あとは直感的に記事を書くことができます。
注意:下書き機能が搭載されていないため送信に失敗した場合、手動でページのリロードを行った場合、編集中の内容はすべて失われますので、外出中でかつ電波の悪いところで執筆される場合はメモ帳に下書きをすることを強く推奨します。これは使用しているプラグインの仕様となっており開発者によれば、次期のアップデートで対応されるとの事です。お手数をおかけしますがしばらくはこの手法で対応していただきます様、よろしくお願いします。
現在、下書き機能が搭載されています。「下書きを保存ボタン」で下書きを保存します。
特権レベルが高いモデレータはより高度なWordpressのエディターを使用できる権限が与えられているので下書き機能をご利用いただけます。*詳しくはコミュニティガイドライン(ユーザーレベル)を参照
カテゴリーの選択(オプション)
カテゴリーを複数選択できます。(PCはCTRLキーを押しながら複数選択、携帯端末は項目のチェックを入れてください)
カテゴリー一覧の中から当てはまりそうな物、もしくは入れてほしいカテゴリを選択してください。記事を送信した後に管理者やモデレータが必要に応じてカテゴリーの再選択、もしくは追加等を行う事もあるのでカテゴリーを指定しなかったからといって心配する必要はございません。
タグの選択(オプション)
タグを複数選択できます。当てはまると思われるタグを選ぶか(入力中に候補が現れます。例:「家」と入力したら「家族」という候補が出た)候補に出ない新しいタグを入れたい場合は自由に追加してください。正常にタグが選択されると以下のようになります。
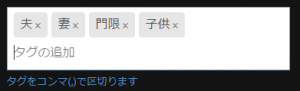
この例では、「夫」、「妻」、「門限」、「子供」というタグが追加されています。タグを削除する場合はタグの右にある×をクリックしてください。
なお、承認期間に管理者やモデレータがタグの再選択、もしくは追加等を行う事もあるのでタグを指定しなかったからといって心配する必要はございません。
画像の挿入(オプション)
画像を挿入したい方は以下を参照してください
挿入しない場合は、承認する際に記事にあった画像をつけます。
画像を挿入しない場合もあります。
1.ピックアップ画像(記事の見出し)として挿入する方法
*この機能に関してのバグが発見されており、只今一時的に機能を無効にしています。
複数記事を投稿される方は現状2番の「挿入」する方式を使用してください。
管理者が承認する際にピックアップ画像に変更します。お手数おかけしますがよろしくお願いします。
複数記事を投稿される方は現状2番の「挿入」する方式を使用してください。
PC版では右上、携帯端末では記事の入力画面の下の方に
以下の画像のような画面がありますので、画像ファイルをドラッグ&ドロップ(PCのみ)するか、「ファイルの選択」ボタンを押して画像を選択してください。

*写真は開発時の物です。
2.記事の途中に画像を挿入する方法
エディター画面の上にあるツールバーにある画像アイコン(以下の画像を参照)を選択すると記事の途中に画像を挿入できます。
![]()
*画像を挿入するアイコン
すると、画像をドロップまたはクリックという画面が表示されるので、画像ファイルをドラッグ&ドロップ(PCのみ)するか、タップして画像を選択してください。
*画像を引用する際は著作権に気を付けてください。必要に応じて出典を記載してください。
応用編:動画の挿入
エディター画面の上にあるツールバーにある画像アイコン(以下の画像を参照)を選択すると記事の途中に動画を挿入できます。
![]()
*動画を挿入するアイコン
動画を挿入とありますが、基本的に使用できるのはURLによる埋め込みコンテンツです(embed)。Youtube等のURLをご利用いただけます。
記事が完成したら
利用規約を確認して、「公開」ボタンを押すだけです。
記事が管理者やモデレータが承認し次第、公開されます。